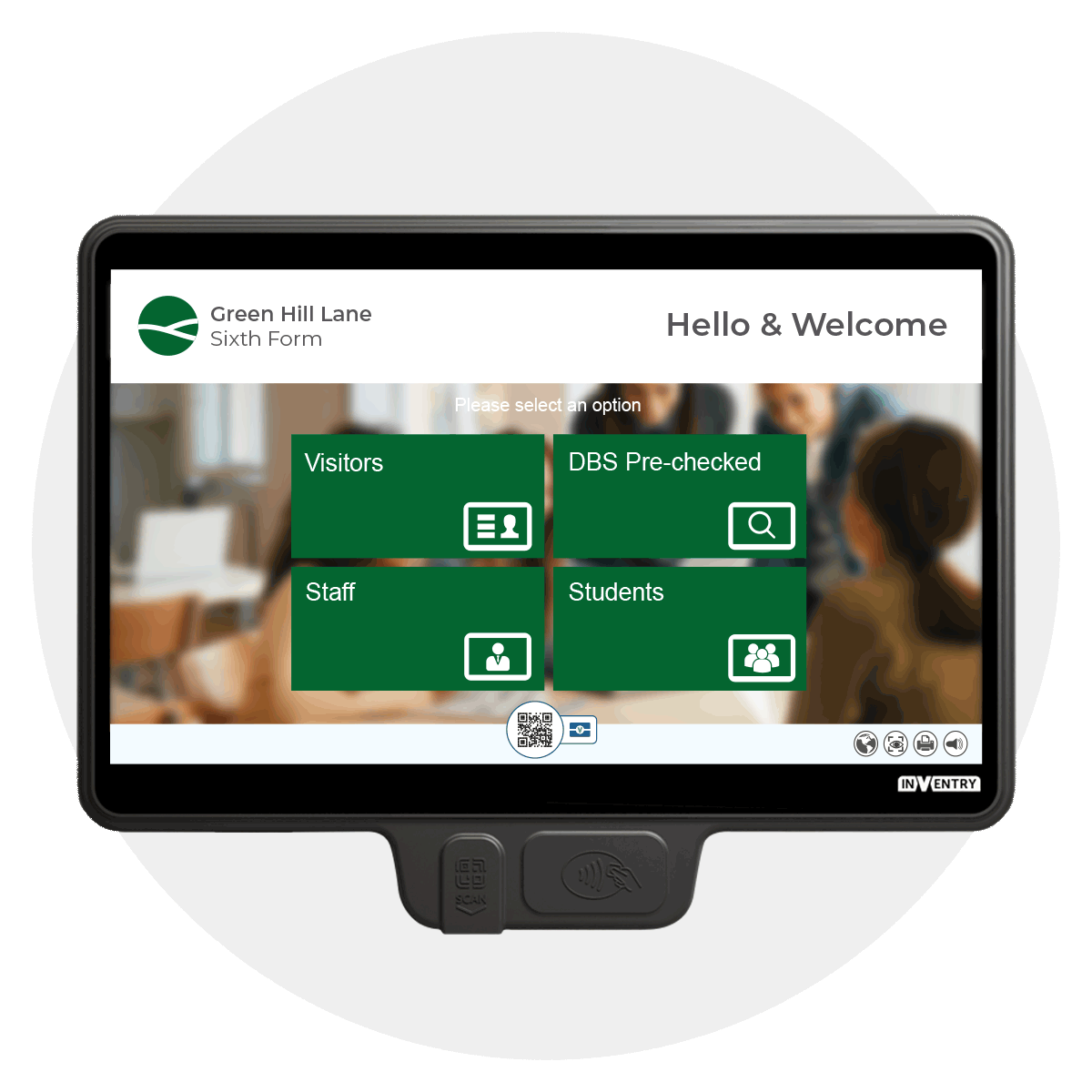
Network Information
InVentry requires access to your network and the internet in order to function properly.
Can you please provide the information requested below to ensure a smooth installation of your system. Please note that failure to complete this document may result in your installation being delayed or aborted until further notice and may result in additional cost.
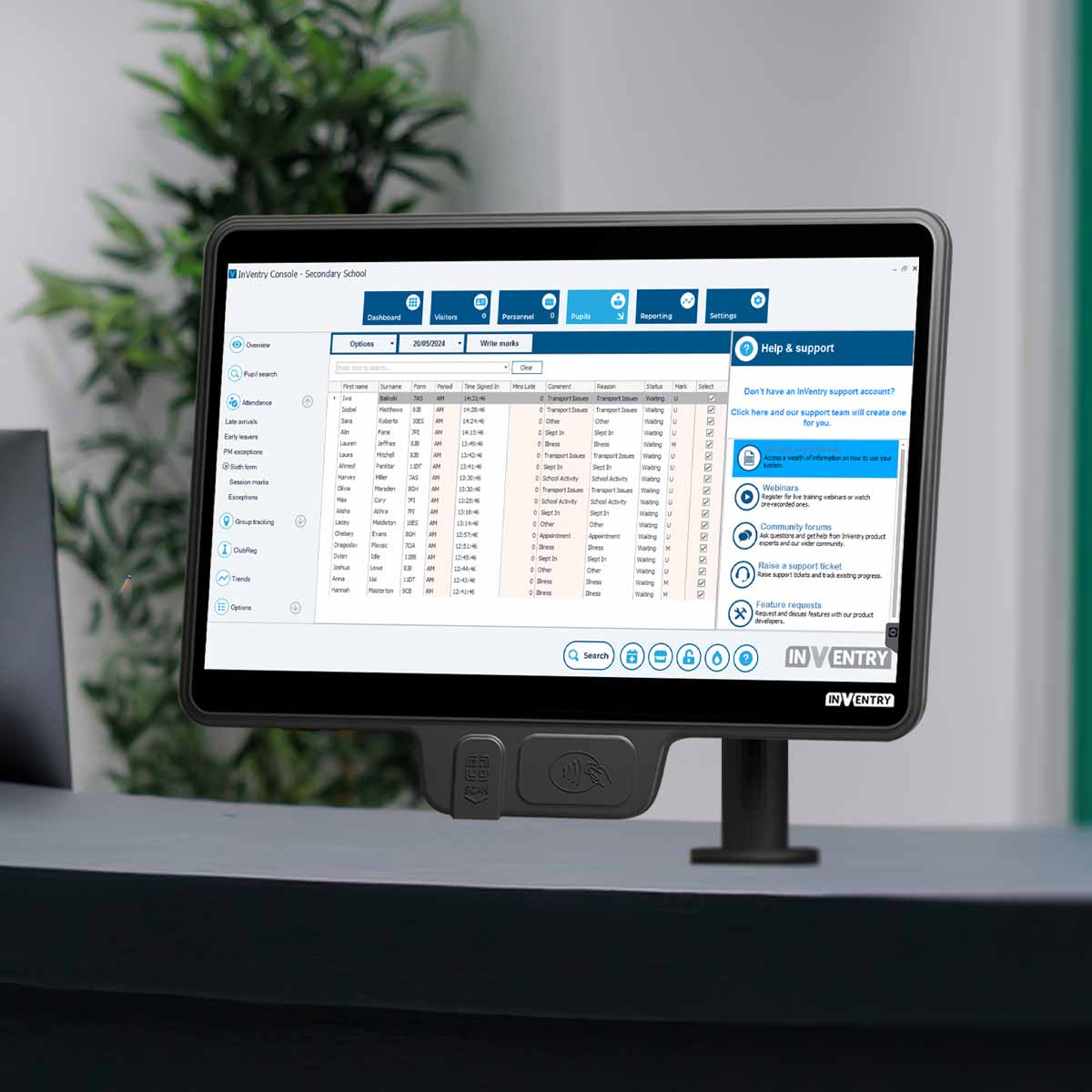
How InVentry Works
The InVentry system is physically connected to your organisations network infrastructure so the required staff can access the client software (known as InVentry console). Our Console is accessible two ways, both on-premise and Cloud.
The ‘On-premise InVentry Console’ software is the back-end client software that can be used to view all the data within the InVentry system, as well as being able to generate reports, submit ID card orders & change system settings. The ‘Evac’ software will allow users to manually print off the fire roll-call lists of all the signed in personnel within the system (Visitors, Staff, Approved Visitors).
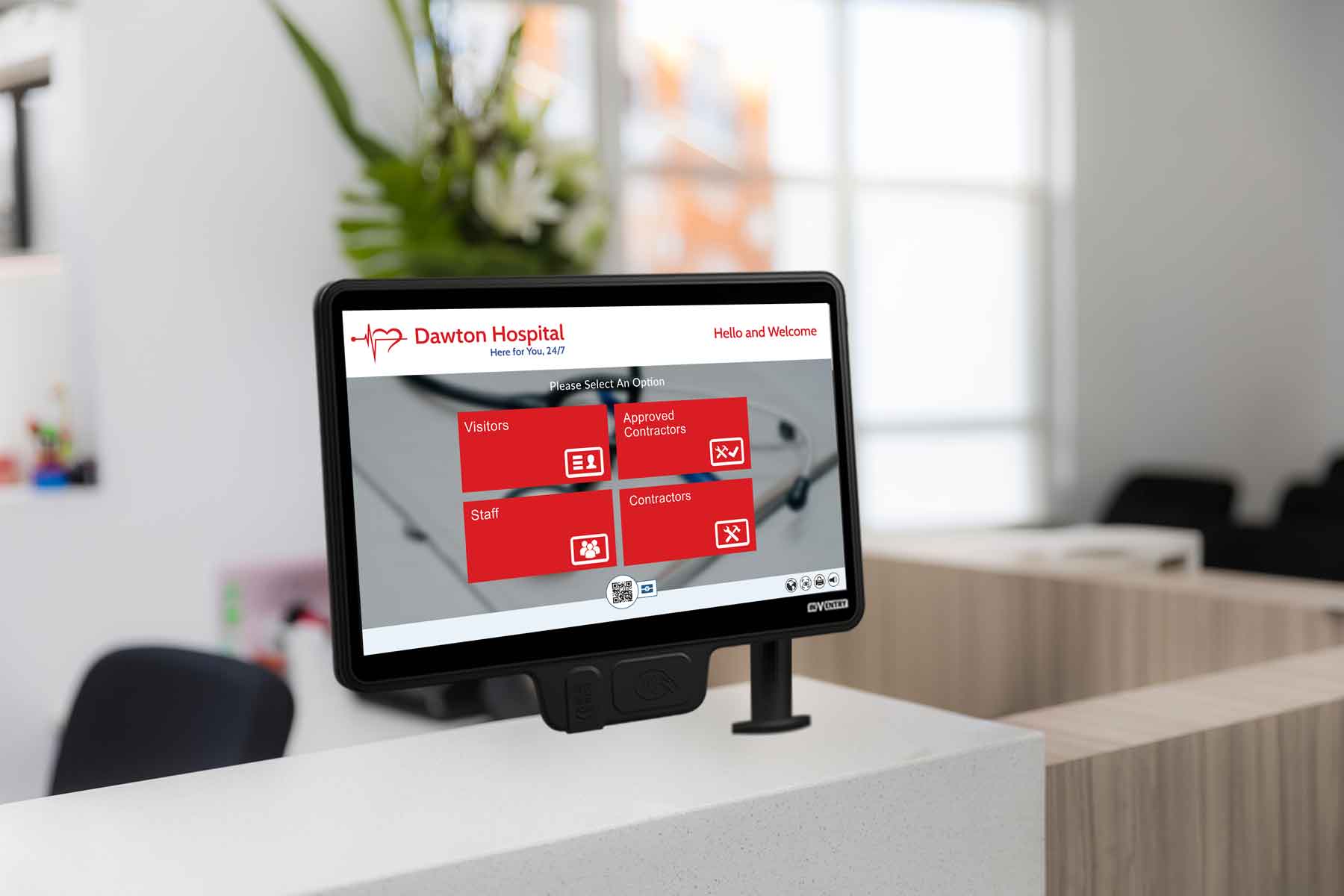
The software will need adding to all the required computers and this is done by ‘Copying’ the two shortcuts from the ‘InVentry Share’, onto the desktop of the user. The details of the share will be provided by the engineer who carries out your installation and its normally – “\\Inventry IP/ PC Name\Inventry”. Within this share is an ‘InVentry Shortcuts’ folder where both shortcuts are located, these will simply need copying from this folder onto the desktop. The installation engineer will install the software for the required staff initially and may require IT assistance copying the shortcuts onto the user’s desktops and communicates internally via Port 4816.
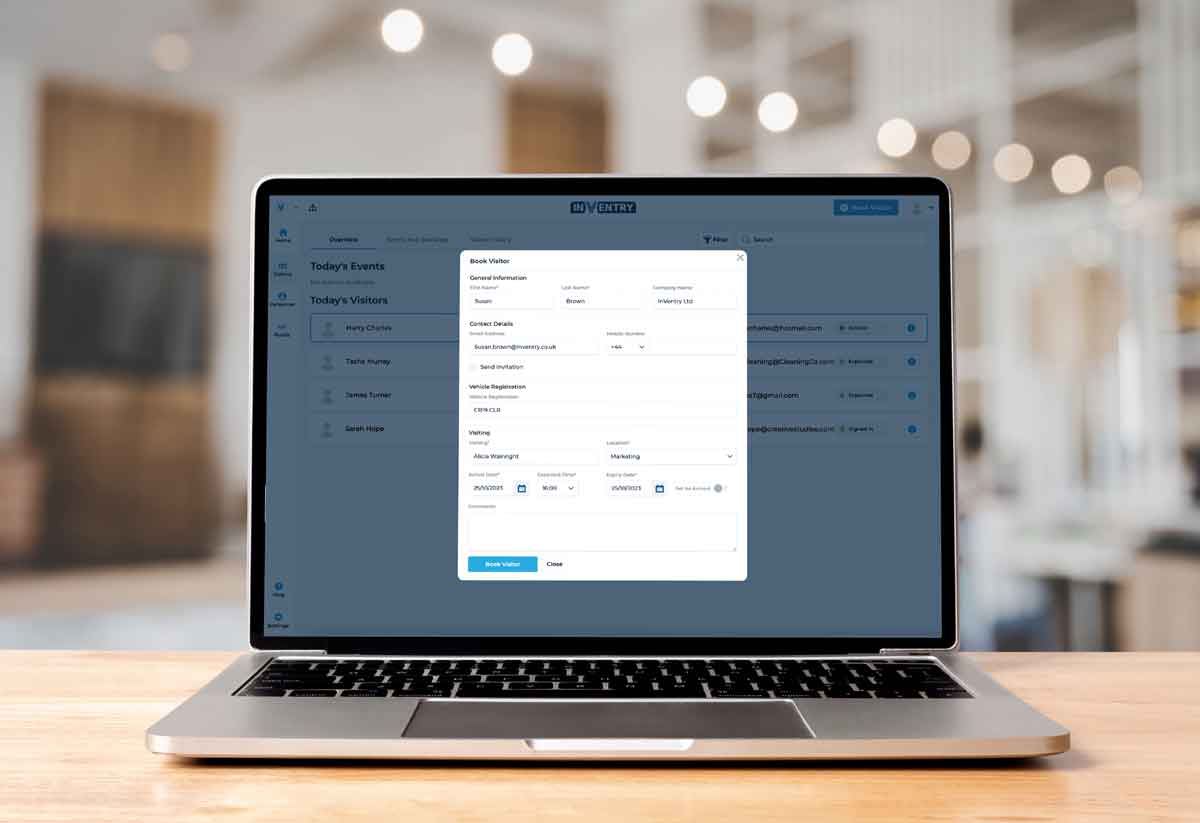
Your ‘Cloud Console’ will begin working once your InVentry system is connected to the internet and can be accessed using any web browser (https://inventry.world/). Below are some of the key features of our Cloud Console software:
- Displays all signed in Visitor, Personnel & Pupil records,
- Can manage/ edit personnel & pupil records
- Pre-book visitors and view your visitor history
- Write any pupil late marks back to your MIS (*if MIS license has been purchased)
- Use our ClassMark & ClubReg features
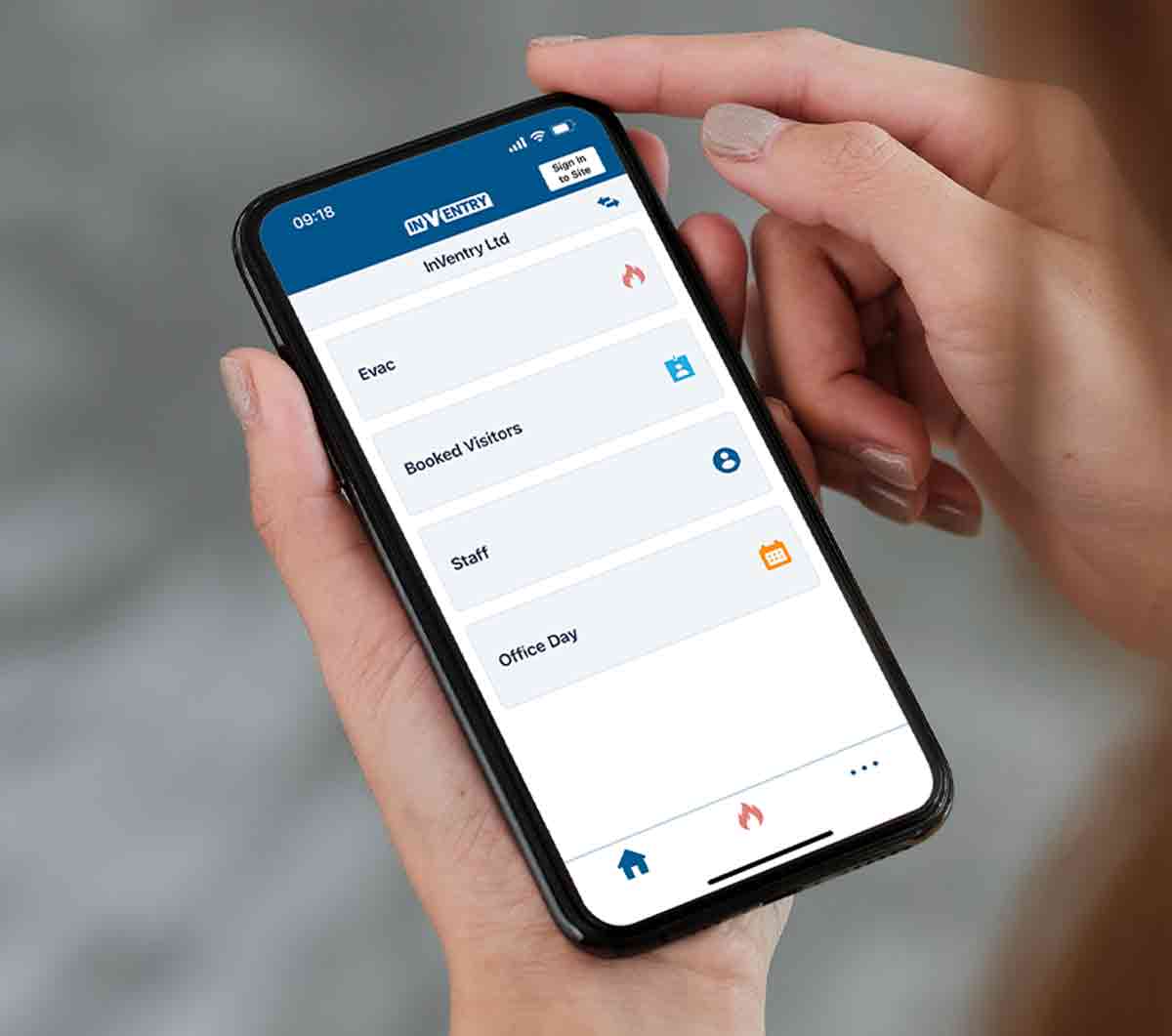
Internet Access
InVentry requires internet access to collect updates, for remote support in case of any technical problems and to allow the InVentry Anywhere functionality to work. If there are any reasons why we may not be able to gain internet access (such as firewalls, web filtering and security etc…)
Please make us aware of this in the comments section below, with any potential solutions. Failure to access the URLs/IPs listed below on the day of your installation may result in the installation being delayed or aborted.
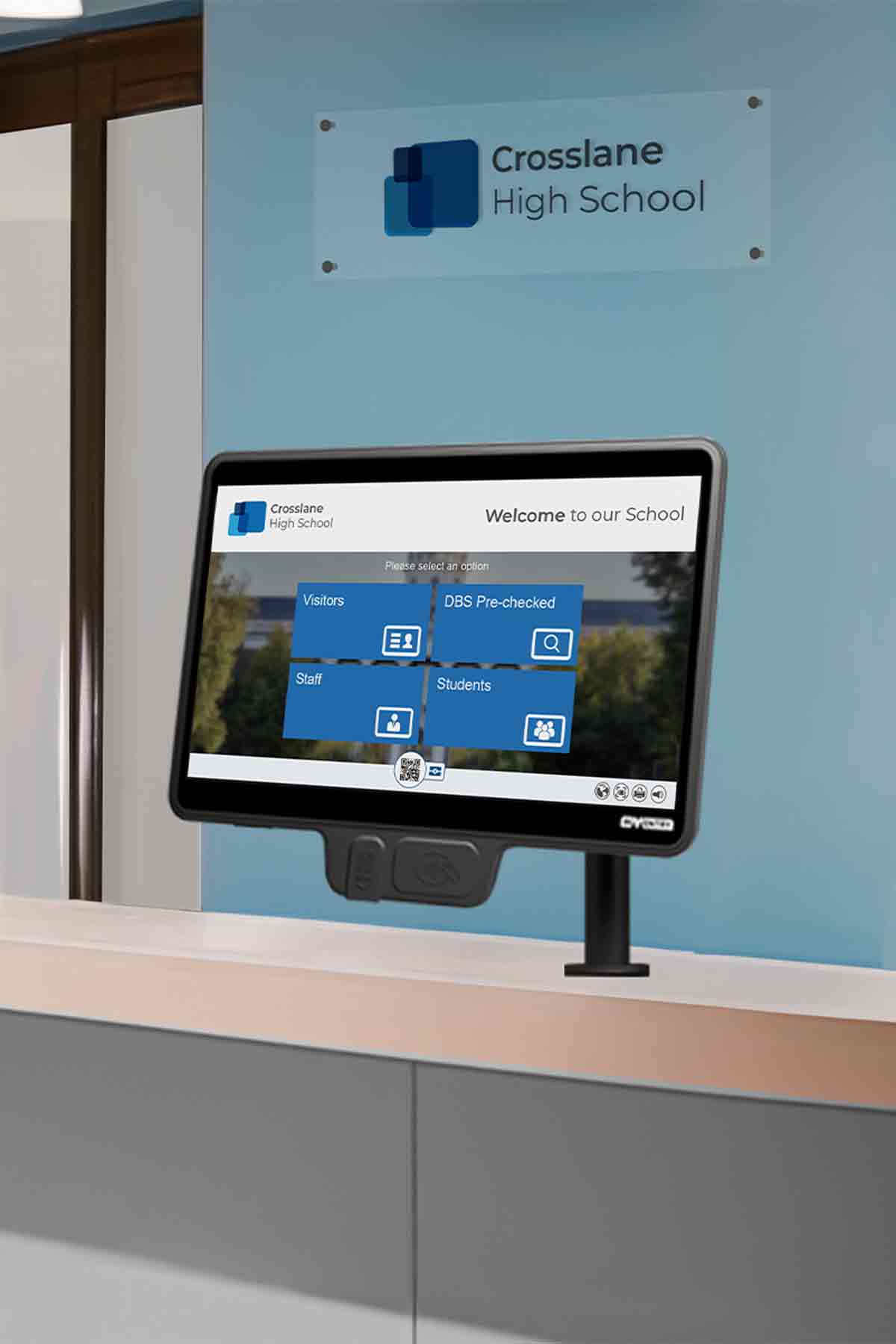
- https://inventryanywhere.co.uk
- https://v4w.inventryanywhere.co.uk
- https://updater.inventryanywhere.co.uk
- https://appmanager.inventryanywhere.co.uk/
- https://Cloudantnosqldb.appdomain.cloud/
- Teamviewer – Connects on port 5938 and requires access to ports 80 (HTTP) & 443 (SSL)
- https://inventry.store
- https://signalrhub.passport.live/
- https://inventry.world
- v4info.inventryanywhere.co.uk
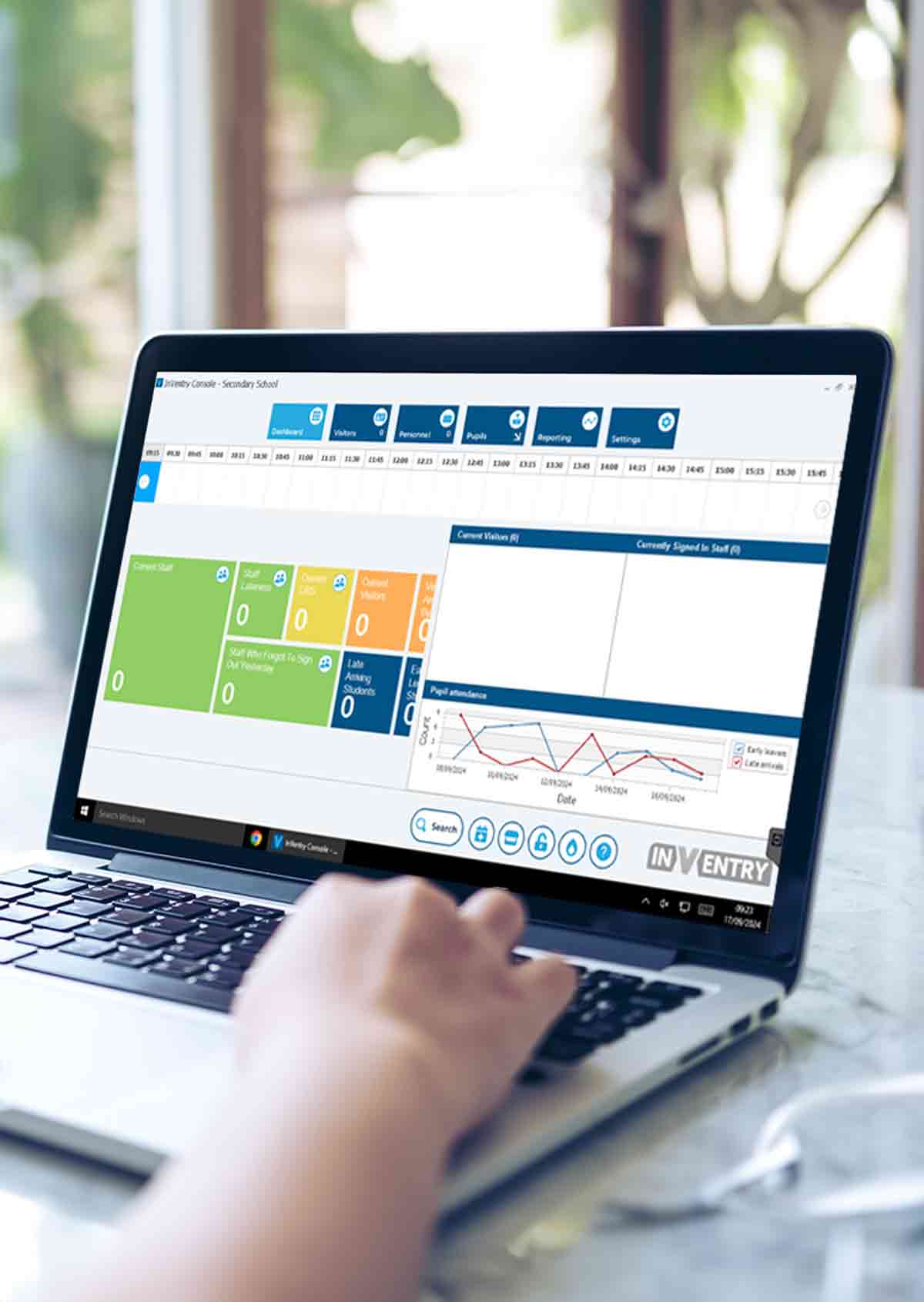
Adding InVentry to your Domain
A typical installation for InVentry will be for your screen to be installed as a workgroup device however if you wish the screen can be added to your domain.
If you require the screen to be on the domain, you will need to ensure it does not have any adverse effects with the InVentry software.
- Group policies – Precaution may need to be taken regarding group policies being applied to the InVentry system as this could cause issues with certain areas/services of the software e.g. unit rebooting, autologin, auto screen lock and power saving mode.
- Local admin account access – If you are unable to provide full administrative access to the InVentry user this could restrict services from starting/running.
- Remote access – It is imperative remote access is permitted for the InVentry Support Team to provide assistance.
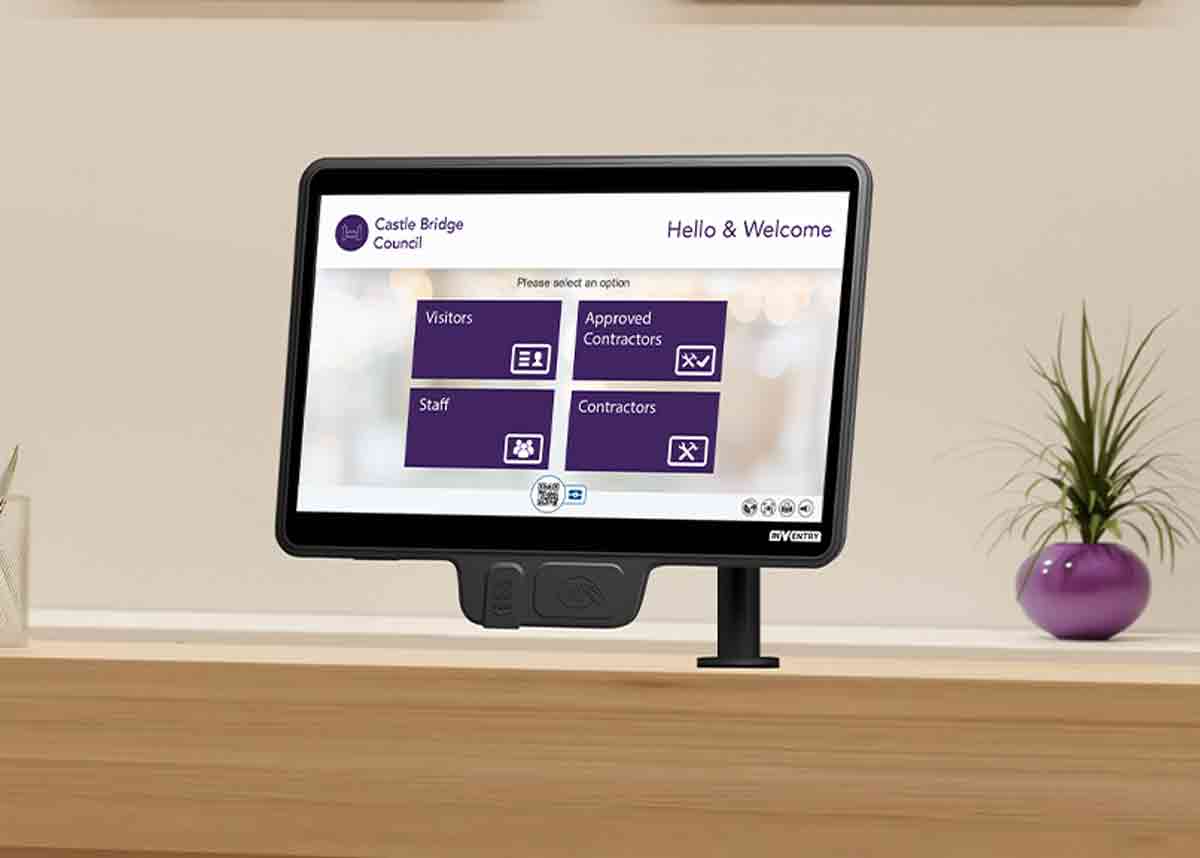
Back-Up
To prevent the loss of data in the event of any hardware failure, the InVentry system will require backing up. This is an incremental back that will not exceed 10GB. We require a shared folder from a server (any server that will be on the same network as the InVentry system) and also the creation of an ‘InVentry’ service account within Active Directory. This user will then need to be attached to the share AND security permissions of the shared folder.
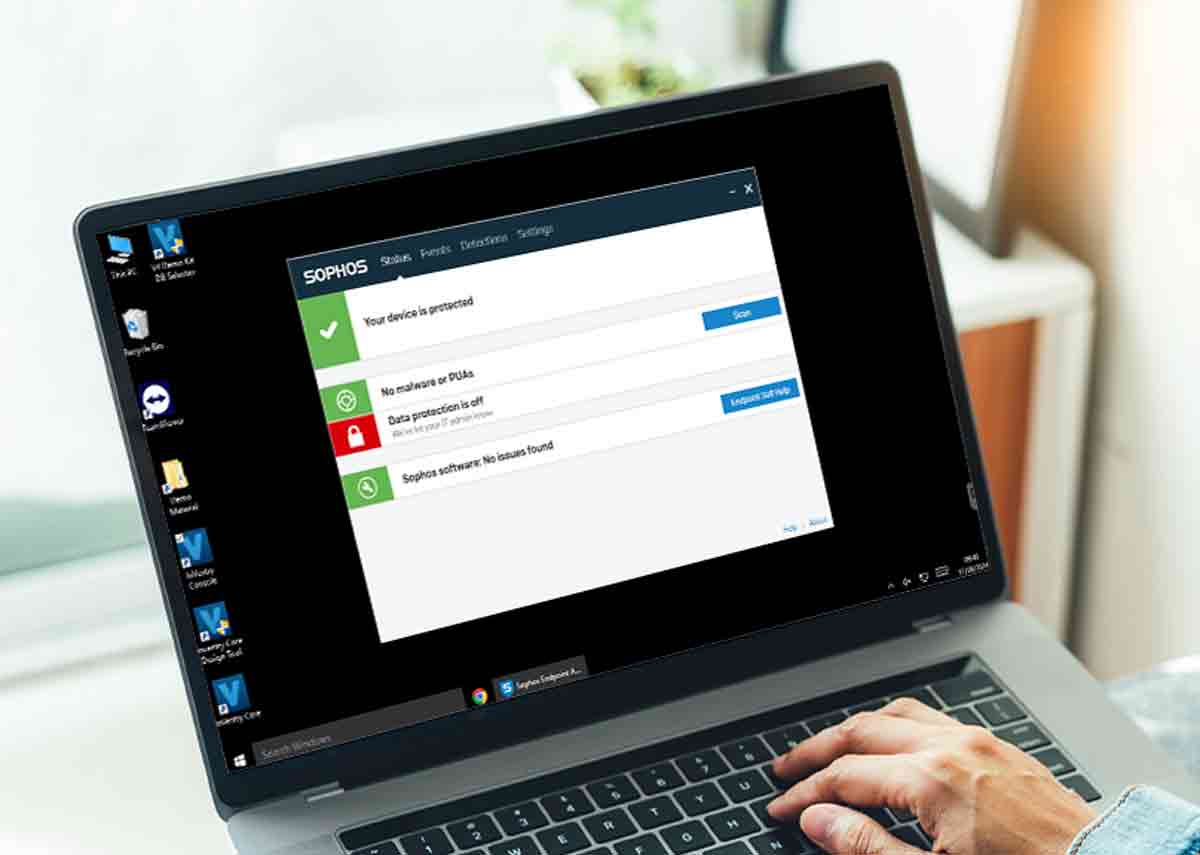
Anti-Virus
The InVentry system is based on a Windows 11 computer and will need protecting using anti-virus software. This anti-virus software must be installed and maintained by the customer, using their own existing anti-virus system. InVentry can install and configure a freeware anti-virus system (Windows Defender) if requested, however, we would not actively monitor this system and would not be responsible for any malicious attacks if they occurred.